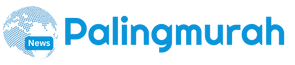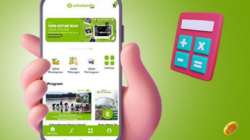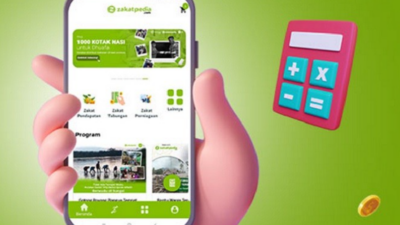Daftar Konten
- 1 Apa Saja Yang Butuh di Pelajari Untuk Edit Foto di Snapseed
- 1.1 1. Menguasai elemen dasar terlebih dahulu
- 1.2 2. Tajamkan foto dengan tools “Detail”
- 1.3 3. Menonjolkan daerah spesifik dalam gambar dengan “Selective”
- 1.4 4. Mengedit daerah selektif dapat ditunaikan juga bersama “Brush”
- 1.5 5. Hilangkan objek yang tidak diinginkan dengan “Healing”
- 1.6 6. Gabungkan dua foto dengan “Double Exposure”
- 1.7 7. Blurkan latar belakang dengan “Lens Blur”
PalingNews – Saat ini, ada banyak pilihan Aplikasi edit foto aesthetic, salah satu yang paling populer adalah Snapseed. Aplikasi ini berhasil meraih lebih dari 100 juta download di Google Playstore, semenjak dirilis pertama kali pada 6 Desember 2012.
Dengan menguasai trik Snapseed, dijamin foto-fotomu akan lebih kece dibanding sebelumnya. Tak sedikit dari para selebgram yang memakai aplikasi edit foto aesthetic ini. dan bagi kamu yang akan mencobanya, kira-kira apa saja trik edit foto Snapseed yang wajib kamu coba? Pelajari lebih dahulu melalui artikel berikut ini. Jangan lupa dipraktikkan, ya!
Apa Saja Yang Butuh di Pelajari Untuk Edit Foto di Snapseed
1. Menguasai elemen dasar terlebih dahulu
Sebelum menuju ke trik yang advance, kita perlu menguasai elemen dasarnya terlebih dahulu. Kamu bisa membuka aplikasi Snapseed, lalu memilih menu Tune Image. Di dalamnya, terdapat beraneka opsi editing yang bisa kamu pilih, yakni:
Baca Juga : Picsart : Aplikasi Edit Foto Jadi Kartun Terbaik
Brightness: Opsi yang bisa dipilih untuk menerangkan dan menggelapkan foto. Geser ke kanan untuk menerangkan dan geser ke kiri untuk menggelapkan foto.
Contrast: Paradoksal mengacu pada perbedaan antara piksel terang dan gelap. Gambar dengan paradoksal rendah, punya rentang warna yang sempit, ketika gambar dengan paradoksal tinggi punya highlight terang dan bayangan gelap. Gambar dengan paradoksal tinggi, akan terlihat keras, saat paradoksal rendah terlihat lebih lembut.
Saturation: Kamu bisa menggeser ke kanan, untuk membuat warna terlihat lebih menyala dan hidup, saat menggeser ke kiri akan membawa efek saturasi berkurang, dan warna terlihat lebih pudar. Jika kamu menggeser saturasi sampai bernilai -100, maka warna tidak akan terlihat sama sekali alias jadi hitam-putih.
Ambiance: Tools editing satu ini, bermanfaat untuk mengontrol ekuilibrium cahaya dalam foto. Geser ke kanan untuk membuat efek warna subjek lebih vibrant, dan geser ke kiri untuk membuat efek subjek jadi lebih gelap, dan memunculkan bayangan.
Highlight: Fitur ini akan mencerahkan tempat gelap di foto, dan membuat warna sedikit pudar, apabila digeser ke kanan. Ketika digeser ke kiri, maka akan menggelapkan daerah terang, dan memunculkan lebih banyak detail di foto.
Shadows: Seperti namanya, fitur ini berfungsi untuk mereduksi atau mengurangi bayangan, yang ada di dalam foto. Geser ke kanan untuk mengurangi bayangan, dan geser ke kiri untuk mempertegas bayangan.
Warmth: Cara kerja fitur ini sama dengan white balance atau ekuilibrium suhu. Apabila digeser ke kanan, maka gambar akan terlihat lebih hangat dengan hint warna kuning, dan ketika digeser ke kiri, maka gambar akan menjadi lebih dingin dengan hint warna biru.
2. Tajamkan foto dengan tools “Detail”
Merasa fotomu tidak cukup tajam? Pilih opsi Detail untuk mempertegas dan membuat subjek lebih menonjol. Hanya ada dua opsi yang bisa kamu pilih, yakni Structure, yang akan menaikkan detail di gambar, menampilkan tekstur objek di semua foto, tapi tanpa merubah tepi objek dan Sharpening untuk menajamkan gambar.
Untuk Structure, geser ke kanan untuk membuat efek warna dan detail lebih pop-out, dan juga mempertegas bayangan yang ada. Kamu juga bisa mengurangi detail, bayangan dan meminimalisir warna dengan menggeser ke sebelah kiri. Kamu juga bisa menajamkan foto dengan Sharpening dari +1 hingga +100.
3. Menonjolkan daerah spesifik dalam gambar dengan “Selective”
Ingin mengedit bagian yang khusus di foto? Misalnya, ketika bagian background benar-benar terang dan objek primer foto benar-benar gelap. Kamu bisa menggunakan fitur Selective. Dengan ini, kamu bisa mengedit daerah tertentu di gambar, dan tidak merubah daerah lain.
Baca Juga : Kinemaster : Aplikasi Edit Foto jadi Video Sudah Pernah Coba?
Ada pilihan untuk mencerahkan, mengatur paradoksal, saturasi, dan struktur. Denngan tools ini, kamu bisa mengatur ukuran pusat (Tempat yang diseleksi), mulai dari jangkauan yang paling kecil sampai yang paling luas, dari +1 hingga +100.
Untuk mengatur tempat yang diseleksi, cubit foto untuk memperkecil dan memperbesar. Menjadi, kamu mampu menyeimbangkan tempat gelap dan terang foto agar sanggup mirip-mirip menonjol.
4. Mengedit daerah selektif dapat ditunaikan juga bersama “Brush”
Tidak cuman tools Selective, kamu juga dapat mengedit tempat selektif bersama Brush. Ada beragam kuas yang dapat kamu pilih, seperti terang gelap, pencahayaan, suhu dan saturasi. Kamu sanggup memperkecil atau memperbesar ukuran kuas, lalu sapukan kuas tersebut di daerah foto yang kamu idamkan edit, saran laman Beebom.
Mengedit daerah selektif dengan brush bisa dibilang lebih tricky. Karena, kuas yang diusap mampu tentang objek lain yang bukan kita mengidamkan. Maka berasal dari tersebut, coba perbesar gambar supaya kuas semata-mata berkaitan daerah yang kita mengidamkan. Terkecuali kamu telah suka bersama dengan hasil edit, kamu dapat menekan ikon tanda centang di pojok kanan bawah.
5. Hilangkan objek yang tidak diinginkan dengan “Healing”
Kamu tengah berfoto di objek wisata, namun banyak orang di sekelilingmu? Eitsss.. Jangan buru-buru bete, kamu dapat menghilangkan orang-orang tersebut bersama dengan Snapseed! Yep, gunakan tools Healing untuk menghilangkan objek yang tak diinginkan. Cukup sekali sentuh, objek akan hilang dengan sendirinya. Canggih kan?
Baca Juga : 10 Rekomendasi Aplikasi Download Video Gratis – Download Video Tiktok, Instagram, Facebook
Tapi, berhati-hatilah waktu mendambakan menghilangkan objek di foto. Dikarenakan, jikalau kita tidak cukup teliti, maka akan terlihat paham terkecuali kita tengah mengelabui foto. Kamu mampu memperbesar ukuran kuas atau mengecilkannya, lalu menyentuhkan ke objek yang mengidamkan dihapus. Mudah, tetapi dibutuhkan ketelitian!
6. Gabungkan dua foto dengan “Double Exposure”
Biasanya, kita memakai Photoshop di PC untuk menggabungkan dua foto. Sekarang, kamu tak perlu repot-repot. Sebab, kamu bisa menggabungkan dua foto dengan memakai aplikasi Snapseed di smartphone! Cukup gunakan tools Double Exposure, lalu gabungkan dua gambar secara bersamaan.
Kamu bisa mengaturnya sesuai keinginanmu. Laman Guiding Tech memberi saran agar hasil fotomu lebih keren. Pertama, kamu harus memutihkan background. Lalu, gelapkan objek utama. Setelahnya, tumpuk dengan gambar lain yang kamu inginkan. Otak-atik sesukamu dengan tools yang ada, yakni: Lighten, Darken, Add, Subtract dan Overlap.
7. Blurkan latar belakang dengan “Lens Blur”
Terakhir, kamu bisa memburamkan background dengan menggunakan tools “Lens Blur”. Pilih objek yang kamu inginkan agar tetap tajam dan arahkan titik biru pada objek tersebut. Maka, otomatis background akan menjadi blur. Fitur ini cocok untuk kamu yang merasa tidak puas dengan bokeh yang dihasilkan kamera.
Ada tiga opsi di dalam fitur Lens Blur, yakni Blur Strength, Transition dan Vignette. Blur Strength bisa dipakai untuk membuat blur menjadi semakin halus yang dimulai dari +1 ke +100. Sementara, Transition bisa dipakai untuk memperbesar atau memperkecil ukuran objek yang ingin kita fokuskan. Lalu, Vignette dipakai untuk memberikan bayangan hitam di sekeliling objek foto.
Nah, itulah 7 trik edit yang bisa dilakukan dengan Snapseed yang merupakan aplikasi edit aesthitec agar hasil fotomu lebih keren. Fitur mana yang paling membantumu?
Baca Juga : Viral!! Di Tiktok, Aplikasi Edit Make UP Pengantin