Daftar Konten
- 1 Adobe Lightroom Aplikasi Edit Foto Terbaik yang Wajib Kamu Coba!
- 2 Apa itu Adobe Lightroom?
- 3 Kapan dan Siapa yang menemukan Adobe Lightroom?
- 4
- 5 Dimana Kantor Pusat Adobe Lightroom?
- 6 Mengapa Harus Menggunakan Adobe Lightroom?
- 7 Bagaimana Cara Menggunakan Adobe Lightroom?
- 7.1 1. Download & Install Adobe Lightroom
- 7.2 2. Buka Aplikasi Adobe Lightroom
- 7.3 3. Login Akun Adobe
- 7.4 4. Tambahkan Item Baru
- 7.5 5. Buat Album Foto
- 7.6 6. Tambahkan Foto dari Perangkat
- 7.7 7. Mulai Tambahkan Foto
- 7.8 8. Mulai Edit Foto di Lightroom
- 7.9 9. Simpan Foto ke Perangkat
- 7.10 10. Pilih Resolusi Foto
- 7.11 11. Selesai
PalingNews – Editing foto dan manipulasi gambar, sudah jadi hal biasa dalam dunia fotografi. Dan aplikasi edit foto itu, biasanya tidak hanya digunakan oleh fotografer, karena Kamu juga bisa melakukan editing foto lewat aplikasi edit foto terbaik.
Dan Adobe Lightroom adalah salah satu aplikasi edit foto terbaik. Aplikasi ini juga sudah menambahkan fasilitas editing foto dengan beragam fitur khusus. Dan dikarenakan keunggulan dan kemudahan fiturnya itulah, membuat Lightroom populer dan mempunyai rating yang bagus, untuk dipakai sebagai Aplikasi edit foto.
Adobe Lightroom Aplikasi Edit Foto Terbaik yang Wajib Kamu Coba!
Untuk lebih mengenal Adobe Lightroom, dan agar membuat kamu tertarik meggunakan dan mempelajarinya. Maka, penulis akan memberikan ulasan lengkapnya di bawah ini:
Apa itu Adobe Lightroom?
Dikenal dengan Lightroom, software ini bernama lengkap Adobe Photoshop Lightroom, yang merupakan perangkat lunak manipulasi gambar sebagai pengedit foto. Software Lightroom dirancang untuk dunia fotografi. Terutama dimanfaatkan para fotografer, untuk melakukan retouch dan permainan gradasi warna pada foto, sehingga lebih terlihat artistik.
Software keluaran Adobe ini sama dengan Adobe Photoshop, perbedaannya terletak pada variasi dan komposisi tonal warnanya. Manfaat dari software Lightroom ini, bisa melakukan import export, menyimpan, melihat, mengatur, penanda, pengedit, dan manipulasi foto lainnya.
Lightroom memberikan kemudahan pengguna, untuk editing pewarnaan dan pencahayaan pada gambar. Adobe juga mengakses pemberian software ini untuk versi PC (Windows dan Mac Os), maupun di perangkat mobile (Android dan ios).
Baca Juga : Kinemaster : Aplikasi Edit Foto jadi Video Sudah Pernah Coba?
Kapan dan Siapa yang menemukan Adobe Lightroom?
Adobe Lightroom dikembangkan pada tahun 1999, oleh Mark Hamburg pengembang Photoshop. Seorang mantan desainer antarmuka untuk Adobe Creative Suite, Andrei Herasimchuk menghubungi Hamburg, untuk mendapat dan bergabung dengan project baru.
Project itu bernama “Shadowland”, yang berangkat dari banyak konvensi yang didirikan Adobe. Mereka melakukan penelitian beberapa tahun, sampai Shadowland meraih momentum sekarang tahun 2004.
Saat itu, Herasimchuk memilih meninggalkan Adobe System dan memulai perusahaan baru di Silicon Valley. Hamburg memulai pengembangan project Lightroom dan memilih Phil Clevenger, seorang mantan Kai Krause untuk menciptakan antarmuka baru pada aplikasi.
Pengembang Photoshop Lightroom di antaranya berasal dari pekerja di Minnesota, yang sudah membuat program Adobe Image Ready. Mereka adalah Troy Gaul, Melissa Gaul, dan beberapa krunya (Minnesota Phats), dan Hamburg sebagai pengembang arsitektur di balik aplikasi. Juga seorang fotografer terampil bernama George Jardine sebagai manajer product.
Pengembangan awal (Versi beta) dimulai pada 9 Januari 2006, dikenal sebagai Photoshop Lightroom dirilis ke public, sebagai Macintosh pada website Adobe Labs. Dengan pengembangan ini, Adobe menggunakan metode dalam pengembangannya, seperti Adobe Photoshop Cs3.
Pada tanggal 9 Januari 2006, Adobe mengumumkan akuisisinya pada aset teknologi dari Pixmantec, pengembang Rawshooter (Perangkat lunak pengolah gambar). Dan pada tanggal 18 Juli 2006 rilis Beta 3, dengan tambahan perlindungan untuk sistem Microsoft Windows.
Sesudah itu, pada 25 September 2006, rilislah Beta 4 dengan bergabung ke dalam beragam product Photoshop, sampai diikuti minor update pada 19 Oktober sebagai Beta 4.1.
Link Downlaod Adobe lightroom mod dibawah ini
Dimana Kantor Pusat Adobe Lightroom?
Pada tahun 1994, Adobe memilih lokasi pusat kota San Jose, Californa sebagai kantor pusatnya. Pada tahun 2017 kantor ini baru saja selesai direnovasi. Kantor ini mempunyai luas 143,000 kaki persegi atau sekitar 43 ribuan meter. Desainnya sendiri dirancang oleh perusahan bernama Gensler.
Ruang kerjanya menampilkan budaya kreatif, inovatif, dan kolaboratif, dengan menambahkan penekanan pada desain inspirasional dan keindahan yang mencerminkan semangat brand adobe,
Mengapa Harus Menggunakan Adobe Lightroom?
Di bawah ini merupakan beberapa alasan mengapa kamu harus menggunakan Adobe Lightroom:
1. Mengelabui Kecerahan Warna
Aplikasi ini bisa menaikkan warna foto kamu, tanpa membuat pengaruh tabrakan pada warna. Hal ini dapat kamu gunakan pada fitur vibrance dan saturation. Kamu bisa menambah vibrance warna pada objek foto, sehingga lebih menonjol dan mengatur saturation, agar warna objek satu dengan yang lain bisa terpisah. Fitur itu benar-benar cocok kamu gunakan pada warna hijau daun pohon, laut biru, dan langit yang merah.
2. Menghilangkan Objek
Untuk menghilangkan sebuah objek, kamu bisa menggunakan fitur healing yang ada pada aplikasi liighroom. Kamu bisa berfoto di tempat wisata atau memfoto pemandangan yang latif, ternyata ada orang yang melintas atau tidak sengaja melihat pada foto kamu. Nah, kamu sanggup memercayai fitur pada lightroom ini. Kamu juga mampu menghilangkan objek-objek kecil, seperti jerawat yang ada pada wajah kamu saat berfoto.
3. Fitur Kamera
Tak sekedar mampu mengedit foto, di dalam aplikasi ini kamu juga sanggup memotret sesuatu secara segera berasal dari aplikasi ini dan hasilnya mampu kamu edit di aplikasi ini juga sehabis memotretnya. Fitur kamera manual ini sanggup mengatur Wb, Iso, agar tidak lensa sekalipun yang diatur secara digital.
4. Memperbaiki Pencahayaan dan Exposure
Kamu bisa mengatur exposure di menu light yang dibagi jadi 5 pengaturan, yaitu :
- Shadows ialah fitur yang mengatur warna gelap di dalam sebuah foto.
- Contrast berfungsi untuk membagi paradoksal warna di foto, dan semakin kontrasnya sebuah warna bisa menghasilkan warna yang lebih menonjol.
- White dan Blacks digunakan untuk mengatur warna hitam dan putih di foto, kamu sanggup mengeditnya layaknya vintage secara manual memakai fitur ini.
- Exposure adalah fitur yang digunakan untuk mengatur keterangan cahaya di foto.
- Hinghlights merupakan fitur untuk mengatur kecerahan warna pada foto, lebih kerap digunakan untuk pencahayaan langit supaya detail awan lebih baik.
5. Menghilangkan Noise
Sebelumnya, noise ialah binitk atau titik-titik warna yang membuat hasil foto tidak halus. Fitur Noise Reduction dan Color Noise Reduction, bisa menanggulangi masalah noise ini. Hal ini bisa menjernihkan bintik yang ada pada foto dan mengembalikan warna yang kabur.
Selain menghilangkan noise, kamu juga dapat menambah noise pada foto dengan menambah Grain di menu Effect. Dengan pengaturan Shaperning kamu juga bisa menambah atau mengurangi detail dalam foto kamu.
6. Mengedit Foto Format RAW
Dengan menggunakan format RAW ini, kamu dapat mengganti exposure, balance, sampai mengatur ketajaman dengan lebih baik daripada foto yang berformat non RAW. Kamu bisa mengubah pengaturan dengan maksimal bahkan setelah foto disimpan.
7. Mengatur White Balance
Fitur ini bisa kamu temui pada menu Color di lightroom. Kamu bisa mengatur white balance pada foto secara maksimal dengan format RAW yang tadi. Kamu dapat mengubah suatu warna menjadi lebih hijau, kuning, biru, dan lainnya secara manual. Aplikasi edit lainnya kebanyakan menyediakan white balance preset, sehingga jarang ditemui pada aplikasi edit lain selain lightroom.
Rekomendasi Edit Foto Jadi Kartun Terbaik : Picsart : Aplikasi Edit Foto Jadi Kartun Terbaik
Bagaimana Cara Menggunakan Adobe Lightroom?
Bagaimana cara menggunakan Lightroom untuk mengedit foto, agar hasilnya lebih kece dan aestahunetic? Simak penjelasan berikut, yuk!
1. Download & Install Adobe Lightroom
Download dan install terlebih dulu aplikasi Adobe Lightroom .
2. Buka Aplikasi Adobe Lightroom
Setelah proses install selesai, buka aplikasinya. Kamu bakal diberikan perkenalan aplikasi terlebih dulu atau kamu bisa langsung melewatinya dengan ketuk tombol Skip.
3. Login Akun Adobe
Login menggunakan akun Adobe dengan ketuk tombol Sign In dan masukkan email beserta password kamu . Selain menggunakan akun Adobe, kamu juga bisa login dengan menggunakan Facebook atau Google.
4. Tambahkan Item Baru
Pertama, kamu bisa menambahkan item baru, seperti album terlebih dulu dengan ketuk pada bagian New Item dan pilih Album.
5. Buat Album Foto
Lalu kamu tinggal isi kolom dengan nama album yang hendak dibuat. Sebagai contoh, penulis menamainya “Instagram Stories”. Ketuk OK maka secara otomatis album baru akan ditambahkan seperti gambar di bawah ini.
6. Tambahkan Foto dari Perangkat
Selanjutnya kamu tinggal tambahkan foto dari perangkat dengan ketuk ikon foto bertanda plus (+) seperti gambar di bawah. Pilih opsi Device untuk menambahkannya dari memori internal HP Android kamu.
Selain itu, untuk mengambil foto langsung dari Adobe Lightroom kamu tinggal ketuk ikon kamera.
7. Mulai Tambahkan Foto
Di sini kamu tinggal pilih foto dengan ketuk sampai muncul tanda cek dan border berwarna biru seperti berikut. Jika sudah, pada bagian bawah kamu tinggal ketuk tombol Add untuk menambahkan.
8. Mulai Edit Foto di Lightroom
Tunggu hingga proses impor foto selesai. Jika hendak langsung mengedit foto di Lightroom, kamu tinggal ketuk saja salah satu foto pada album. Secara otomatis kamu akan dibawa ke halaman penyuntingan dan kamu bisa mengeksplor dengan berbagai tool yang bisa kamu geser di bagian bawah.
Untuk cara menggunakan Lightroom Preset, kamu tinggal klik tool Profiles. Kamu bisa melihat banyak preset Lightroom gratis yang bisa diedit lagi dengan rumus Lightroom.
9. Simpan Foto ke Perangkat
Kalau pengeditan dirasa sudah cukup dan hendak menyimpan ke galeri, kamu tinggal ketuk ikon tiga titik di bagian atas. Selanjutnya kamu tinggal pilih opsi Save to Device.
10. Pilih Resolusi Foto
Bakal muncul pop-up untuk memilih resolusi foto, yakni Highest Available Quality untuk kualitas maksimal dan Limit to 2084px untuk membatasi hingga 2048 piksel saja. Pilih salah satu dan ketuk tombol OK. Tunggu proses ekspor hingga muncul pesan “… photo(s) exported successfully”.
11. Selesai
Selesai! Kamu pun bisa melihat hasil foto yang telah diedit dan diekspor pada galeri di dalam folder AdobeLightroom.
Mudah banget, kan, cara edit Lightroom ala selebgram tadi? Bisa langsung ditambahkan ke media sosial kamu, nih!
Dan itulah penjelasan lengkap tentang Adobe Lightroom. Aplikasi ini sudah banyak digunakan baik yang masih pemulsa sampai yang professional. Apakah kamu tertarik memakainya?
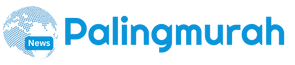







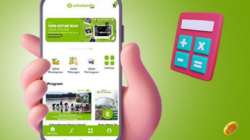





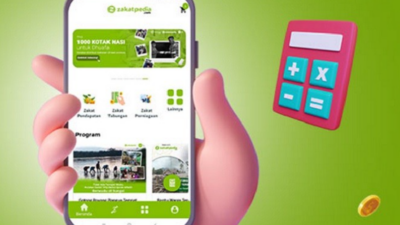
Respon (4)